Men gode gamle photoshop og mig er gode venner - og jeg kan godt lide at man selv har styr over sit udtryk - og så elsker jeg at eksperimentere og hitte ud af vejene selv.
Søgte lidt forskellige tutorials på nettet, men synes altid der stod forfærdeligt mange trin og indstillinger man skulle lære. En dag faldt jeg over dette trick som virkelig er SUPERhurtigt og virkelig enkelt.
Så her en lille vejledning til hvordan du gør:
1. Åben dit billede i Photoshop.
2. Dobbeltklik på "background" for at låse laget op.
Så popper vinduet her ovenfor op. Tryk ok.
3. Ovre til venstre vælger du "rectangular marquee tool"
4. Med dette værktøj trækker du nu en firkant ud over billedet.
Det skal være "rammet ind" sådan at du får den rammebredde du ønsker.
Det indenfor de stiplede linjer bliver dit færdige billede (når vi er færdige), det udenfor forsvinder.
5. Gå til "Select" i den allerøverste menulinje.
Vælg "inverse". Eller tryk shift+ctrl+I.
6. Nu skulle dit billede gerne se sådan ud.
Nu er der en stiplet linje udenom billedet og dér hvor du selv markerede rammen.
7. Nu går du op til "Select" igen.
Vælg "Modify" og herefter "Smooth".
8. Nu kommer dette vindue frem.
Her skal vælges hvilken radius dine runde kanter skal have.
Prøv dig lidt frem. Her er valgt 20 pxls.
Jeg bruger også tit 30 og 50. Tryk "ok".
9. Nu er dine kanter blevet afrundet efter den radius du valgte.
Den stiplede linje markerer hvormeget den har tænkt sig at skære væk.
Jo højere tal, jo mere skærer den af. Kan du ikke lide resultatet,
så tryk ctrl+z og prøv et andet radius-tal. Smag og behag.
10. Tryk nu på "slet".
(altså den knap du normalt bruger til at slette bogstaver med når du skriver mail)
Så forsvinder den ydre del af billedet.
(Tip til begynderen: Photoshop markerer altid tomme områder med grå og hvide tern.
Din baggrund bliver hvid, når du er færdig)
11. Gå til "Select" igen og vælg "Deselect" eller tryk ctrl+D.
Nu forsvinder de stiplede linjer.
Gem som jpeg, et voila:
Done :-)
Held og lykke med redigeringen derude :-)






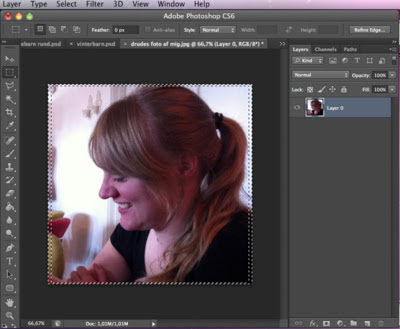
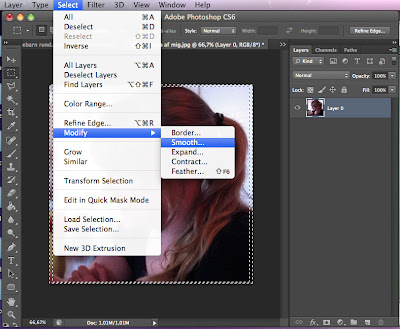





Haaps! Den pinnede jeg lige for dét var sgu en super forklaring! Jeg vidste det måske godt, men glemmer altid sådan noget, men nu er der ingen undskyldning mere - takket være din fine tutorial. Og med den fandt jeg så frem til din blog - dejligt!!
SvarSletVH Endnu en midtjy´je :D
Tak tak, dejligt du kunne bruge den - ja, jeg tænkte der måtte en tutorial til, for det her var bestemt det nemmeste jeg har prøvet i den afdeling. Håber også du kan finde lide inspiration på resten af bloggen - jeg vil slf også skynde mig ind og kigge din egen blog ud ;-)
SvarSlet